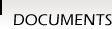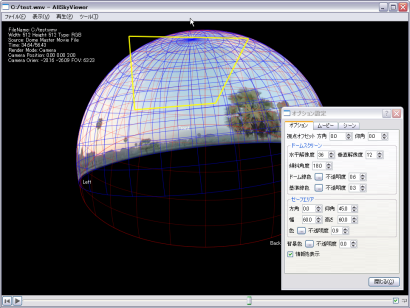更新日 2015.07.10
全天周映像(ドーム映像)の作り方()
** この記事は2008年当時のものです。最新のドーム映像制作ワークフローについては、こちらの記事を参照して下さい。**
ドームシアターで上映する全天周映像の作成方法を説明します。
ドームマスターとは
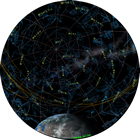 全天周映像の標準的なフォーマットとして、「ドームマスター」と呼ばれる形式の画像があります。これは全天周180度の範囲を魚眼レンズで撮影したように平面上に展開したもので、厳密には下記のように仰角が中心からの距離に均等にマッピングされた射影方式になります。これは、ドーム投影像を平行投影(Orthographic projection)した像とは異なります。
全天周映像の標準的なフォーマットとして、「ドームマスター」と呼ばれる形式の画像があります。これは全天周180度の範囲を魚眼レンズで撮影したように平面上に展開したもので、厳密には下記のように仰角が中心からの距離に均等にマッピングされた射影方式になります。これは、ドーム投影像を平行投影(Orthographic projection)した像とは異なります。
このドームマスターの形式で用意された画像であれば、ドームシアターで全天周画像として表示することができます。また、これを連続画像として用意すれば全天周動画となります。
ドーム映像素材の解像度
大型のドームシアターは、複数のプロジェクターで映像をつないで投影する、超高解像度な映像システムでもあります。直径10mを超えるような規模のドームシアターでは、5台または6台のプロジェクターが全天を覆うように調整されてひとつの映像を投影しています。ドーム投影の解像度は、スクリーンの直径方向のピクセル解像度(ドームマスター画像の直径)で表現されます。実際の解像度はドームシアターの大きさや世代によって様々ですが、現行でおよそ2000ピクセル(2Kドーム)から3000ピクセル(3Kドーム)相当、もうじき4000ピクセル(4Kドーム)が主流になると言われています。4Kドームのための素材は4000x4000ピクセルの解像度となり、ハイビジョン映像の8倍の解像度・データ量が必要となります。立体ドームではさらにその倍となり、立体ドーム映像の制作が大変なことがわかります。
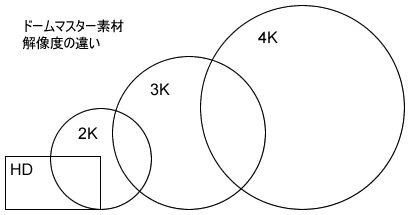
#シンラドームの解像度はおよそ3Kなので、3000x3000ピクセルの解像度の素材を用意すれば十分です。余裕があれば、将来のことまで考えて4K素材の制作も検討してみてください。
#シンラドームでは、静止画や1K以下の動画素材であればその場で手軽に再生できます。より高解像度の動画素材を再生するには、「スライス」と呼ばれる前処理が必要で多少時間がかかります。
ドームスクリーンの傾斜
ドームシアターは、プラネタリウム施設として全方角の星空が見やすいようにスクリーンが水平に設置され、座席も同心円状に配置されるのが一般的でした。しかし近年、ドームシアターがプラネタリウムだけでなく、映画の投影や多目的なイベント施設としても利用されることが増えてくるに従って、スクリーンを傾斜して設置し、映画館のように一方向の階段状の座席に座って鑑賞するタイプのシアターが増えてきました。ドーム映像作りにあたっては、この上映するスクリーンの傾斜を考慮する必要があります。
傾斜なしの円周席タイプのシアターで上映する場合は、映像の多方向でそれぞれ映像が展開するような絵作りが必要になります。傾斜スクリーンでは映画のように正面を想定して映像を作るとともに、映像中心をドーム天頂ではなく傾斜に合わせた角度にずらして作成する必要があります。CGによって映像を作成する場合はレンダリング時に傾斜角度を調整することができますが、写真撮影などによる実写映像の場合は、撮影時にこの傾斜角を意識して撮影しておく必要があります。
ちなみに立体ドームシアターでは、その原理から一方向に映像の正面を想定する必要があり、傾斜スクリーンが用いられることが多いです。
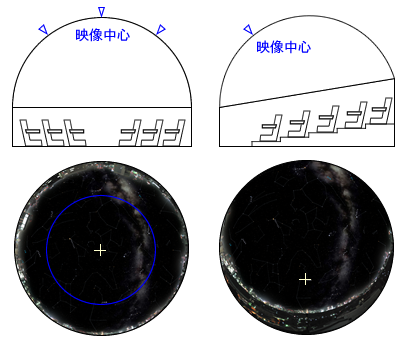
#シンラドームは18度の傾斜スクリーンです。
ドームマスター素材の作り方
写真撮影によるドームマスター画像の作成
魚眼レンズで撮影された写真は、そのままドームマスター画像として利用できます。ただし、ここでいう魚眼レンズは「全周魚眼」と呼ばれる形式である必要があります。写真撮影をした時、写真の中に円として景色が映りこんでいるものが「全周魚眼」、円がはみ出しているものが「対角魚眼」と呼ばれます。対角魚眼や広角魚眼を無理やりドームマスターとして投影することもできますが、ひずみ方が根本的に異なるので、どうしても不自然な映像として見えてしまいます。この全周魚眼の写真のうち、180度の撮影範囲にあたる円形をぴったりと囲むように正方形に切り出した画像が、ドームマスター画像として利用できます。

写真撮影によるドームマスター動画の作成
前項で、写真撮影によるドームマスター画像の作成方法を説明しました。これを連続画像として用意すれば、実写のドームマスター動画となります。高解像度のドームマスター動画を作成する場合、よく行われるのは魚眼写真をインターバル撮影(秒間一コマなど)で撮影して動画にする方法です。もちろんコマの飛んだ、あるいは早回しの動画になってしまいますが、雲の流れる様子や夕暮れ、日食などの撮影には最適です。

最近ではHD解像度のビデオカメラや一眼レフカメラが簡単に入手できるようになってきましたが、これらをドームマスターの動画素材の撮影に利用しようと考えた場合、最大でも縦の解像度である1080ピクセル相当のドームマスターとなってしまいます。実写による高解像度(3K以上)の滑らかな動画撮影は、現在のデジタル撮影機材ではなかなか難しい課題なのです。特殊機材ですが、Google Map Street Viewにも使われるようなLadyBug3のような天周カメラを利用するなど、現在も様々な試みが行われています。
3DCGによるドームマスター画像・動画の作成
3DCGによるドーム映像制作は、実写の場合に比べると自由度が高く、様々な方法で行うことができます。ここでは、一般的な3DCG制作ソフトウェアであるMayaや3DSMax、Lightwave3D等を使ったドームマスター素材の作成方法を説明します。3DCGソフトウェアでドームマスター映像を作るには、ほぼ全ての3DCGソフトウェアで可能な「CubeMap形式での作成」と、固有のプラグインなどを利用した「ドームマスターの直接作成」の2種類の方法が一般的です。
CubeMap形式でのドームマスター素材の作成
視点を取り囲む立方体として周囲をレンダリングし、そのうち5面分の画像や動画を変形してドームマスターの形に変換する方法です。
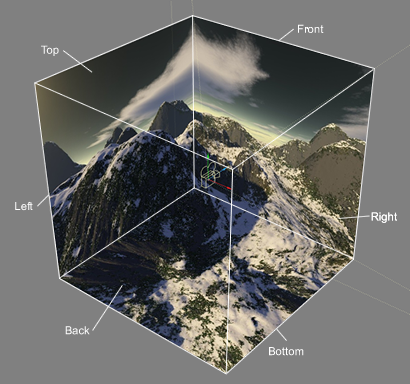
3DCGソフトウェアで、通常レンダリングするように正面を向いたカメラ(基準カメラ)があるとします。このカメラに対して、同じ方向(Front)、90度左(Left)、90度右(Right)、180度左(Back)、90度上(Top)の方向を向いた5つのカメラを用意します。カメラをアニメーションさせるなら、これらをグループ化して基準カメラの子階層にすると良いでしょう。(もしお使いの3DCGソフトウェアで複数のカメラを作成する機能が無ければ、手動で5回、カメラの向きを設定し直すことになります。)次に、これら全てのカメラについて、視野角を90度、アスペクト比を1.0に設定します。これにより、レンダリング結果は正方形の映像になります。解像度は、2Kドームマスター用なら1024x1024、3K~4Kドームマスター用なら2048x2048の解像度に設定します。こうして作成した5つの画像や動画のセットをAllSkyViewerなどのソフトで変換すると、ドームマスター形式の素材となります。
CubeMap形式のドームマスター作成は、5回のレンダリングと変換が必要で手間と時間がかかりますが、ほとんどの3DCGソフトウェアで実現できるのがメリットです。また、前後左右の4面については地平線以下まで映像があるので、45度までの傾斜ドームに変換だけで対応できるので便利です。
ドームマスター素材の直接作成
Mayaや3DSMax、Lightwave3Dなどの代表的な3DCGソフトウェアでは、標準機能やプラグインによって直接ドームマスター形式にレンダリングすることができます。一回のレンダリングでドームマスター形式に出力できるので、大変手軽で便利です。2Kドームマスターは2048x2048、3Kでは3072x3072、4Kでは4096x4096ピクセルでレンダリングすると良いでしょう。
実際のドームマスター形式のレンダリング方法はソフトウェアによって異なります。ここでは代表的なソフトウェアでの例について説明します。
3DSMaxの場合
3DSMaxで直接ドームマスター形式にレンダリングする方法については調査中です。こちらのプラグインを使って実現できるようです。
Lightwave3D (ver.9.0以降) の場合
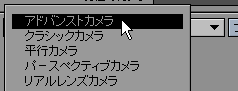
Lightwave3Dでは、ver.9.0より利用可能になった「アドバンストカメラ」を使ってドームマスター形式のレンダリングを行うことができます。レイアウトの中で、カメラをドームの天頂に相当する方向に向けます。(シンラドームではドームスクリーンの傾斜を考慮し、天頂から30度ほど下に映像の正面を置くと見やすくなります。そのため、映像正面に対し30度上にカメラを向けます。)カメラのプロパティを開き、カメラの種類を[アドバンストカメラ]に変更します。  アドバンストカメラの設定の中で、[FOV水平]を[球状]に、その下の視野角を[180.0°]に設定します。レンダリングの解像度はカメラのプロパティ内およびレンダリングのプロパティ内で、正方形の必要な解像度に設定します。これでレンダリングすると、内接円の領域にドームマスター形式でシーンがレンダリングされます。(この方法では、円の外の領域にもレンダリングされますが、実際には使用しません)
アドバンストカメラの設定の中で、[FOV水平]を[球状]に、その下の視野角を[180.0°]に設定します。レンダリングの解像度はカメラのプロパティ内およびレンダリングのプロパティ内で、正方形の必要な解像度に設定します。これでレンダリングすると、内接円の領域にドームマスター形式でシーンがレンダリングされます。(この方法では、円の外の領域にもレンダリングされますが、実際には使用しません)
Ver.9.0以前のバージョンのLightwave3Dでは、こちらのプラグインで対応できます。
Mayaの場合
Mayaで直接ドームマスター形式にレンダリングする方法については調査中です。一つの方法としては、カメラの前にNurbs球を置いて反射させるこちらの方法があります。http://www.highend3d.com/maya/tutorials/rendering_lighting/general/143.html
また、こちらのプラグインを使っても球状レンダリングで実現できそうです
(以前にMentalRay用の魚眼レンダリングプラグインを制作したこともあるのですが、紛失したので捜索中...)
立体ドーム映像の作成
立体ドーム用には、左右の目で見るそれぞれのドームマスター素材を用意する必要があります。
立体ドーム環境では、Toe-in方式と呼ばれる立体設定方法で撮影またはレンダリングを行います。この方法では、ドーム前面の視野に向けて左右の目にあたる2つのカメラを水平にずらして配置し、さらにそれぞれのカメラが中央の注目点を向くように方向を設定します。カメラがシーンの中を動く場合などは、元のカメラの子階層に左右のカメラを配置すると良いでしょう。さらに、注目点の位置に不可視オブジェクトを配置し、それを自動的に注目するよう設定できるとなお便利です。こうしてレンダリングされた左右の映像を立体ドームで投影すると、視野前方のスクリーン面付近に注目点付近のオブジェクトが浮かび、それより遠いオブジェクトはスクリーンの奥に、近いオブジェクトはドーム内に浮いているように見えます。
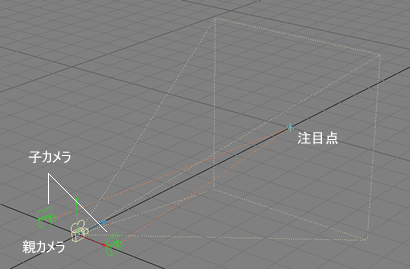
左右のカメラを離す距離については、シーンの中での固定距離として考えるよりも、理想的には実際に立体ドームで投影しながら最適値を探すのが一番です。視点のすぐ近くのオブジェクトや手前に向かって飛んでくる粒子などはどうしても画面上の視差(投影された時のスクリーン上のズレ)が大きくなりますが、あまりにも視差が強いと両目で見ても一つの像として見えず、大変疲れる立体映像となってしまいます。おおよその指針として、左右のドームマスターを重ねて比較したときにズレが直径の1/20を超えるくらいになると視差が強すぎる印象になるようです。これほどの視差のついたオブジェクトが、ほんの一瞬横切るだけであれば構いませんが、長く画面上に留まるようだと背景の他のオブジェクトと同時に見ることができず、不快な立体映像になってしまいます。このように、立体映像の視差設定はコンテンツの内容にも依るため、できる限り実際に投影して試しながら作成するようにしてください。
ドーム映像の確認
AllSkyViewerによる確認
作成したドーム映像を、実際のドームが無くても簡単に投影イメージが確認できる便利なフリーソフト、AllSkyViewerをご紹介しましょう。これは、ドームマスターやCubeMap形式の画像や動画を読み込んで、仮想的なスクリーンに投影した様子を自由な視点から確認してみることができるツールです。ちなみに製品版であるAllSkyViewer Proでは、ドームマスターやCubeMap形式の相互変換や、実際のドーム環境にインストールしてリアルタイムにプレビューする機能、バッチ処理でドームの各プロジェクタ用の映像を切り出す処理(スライス)なども可能です。
AllSkyViewerはこちらのページからダウンロードできます。このソフトウェアはリアルタイム表示のために3D機能を駆使しているため、高速なCPUおよびグラフィックカードの搭載されたPCでの利用を推奨しています。ダウンロードしたファイルを解凍したら、その中のAllSkyviewer.exeをダブルクリックで実行します。
ドームマスター素材ならメニューから[ファイル]->[ドームマスターを開く...]で画像またはムービーファイルを選択します。CubeMap素材の場合には、ファイル名に以下のようにキーワードを含めます。test.pngの場合、
test_@front.png ・・・正面素材
test_@left.png ・・・左側面素材
test_@right.png ・・・右側面素材
test_@back.png ・・・背面素材
test_@top.png ・・・上面素材
これでいずれかのファイルをメニューから[ファイル]->[立方体ファイルを開く...]で選択します。CubeMap素材の場合は、それぞれの面の画像または動画の解像度が2のn乗(例えば512x512、1024x1024など)であり、
かつすべて等しい必要があります。連番画像を動画のように表示したい場合、ファイル名を以下のように
test_#0000.png
test_#0001.png
test_#0002.png
test_#0003.png
...
と#を付けた連番にして、そのいずれかを選択します。CubeMap素材の場合はtest_@front_#0000.pngなどとなります。
AllSkyViewerでは、デフォルトで[カメラ視点]表示になっています。マウスの左ドラッグでドーム内を見回し、右ボタンを押しながら上下にドラッグすると視野範囲を変えることができます。メニューから[表示]->[スクリーン表示]を切り替えると、ドームスクリーン枠の表示・非表示などができます。このカメラ視点表示で、[Ctrl]+[カーソルキー]でドーム中心から視点を移動することができます。ドームの端や外側から、ドーム内に投影された映像を確認することができます。
メニューから[表示]->[立方体]の面を選ぶと、素材の入力形式に関わらず、CubeMap形式にした場合の各面の様子を確認できます。[表示]->[ドームマスター]を選ぶと、素材の入力形式に関わらず、ドームマスター形式にした場合の様子を確認できます。
この他、メニューから[ツール]->[オプション]を選択して、ドームの傾斜角などを変更することができます。AllSkyViewerの使い方について、詳しくは付属のドキュメントを参照してください。
AllSkyViewerを使えば、ドーム用映像素材がドームに投影されたときの様子を手軽に確認できます。
参考